Слои в растровом
редакторе - это круто! Это дает
возможности, которые раньше были только в
векторной графике. Итак, что же такое слои?
Представьте себе, что у вас на столе
несколько кусков оконного стекла,
положенных друг на друга. На каждом стекле
вы что-то нарисовали маркером (рисовать
карандашом на стеклах мне еще не
удавалось) и теперь смотрите на все это
дело сверху.
Считайте, что стекла -
это и есть слои. Слой можно сделать
невидимым, т.е. вытащить стекло из стопки и
убрать его подальше. Слои можно поменять
местами и тогда рисунки будут перекрывать
друг друга иначе. Можно рисовать только на
одном слое, совершенно не затрагивая
других.
Естественно, что если вы
закрасите какой-то слой сплошным рисунком
без дырок, то вы не увидите, что нарисовано
на нижних слоях. Хотя можно сделать слой
полупрозрачным.
Если рисунки состоят, в
основном, из линий и незакрашенных
областей, то у вас будет просвечивать стол.
В Photoshop скатерть на столе в серо-белую
клеточку. Если вам не хочется созерцать
эту скатерть, то подложите в самый низ
слой, полностью закрашенный белым цветом.
Сохранить рисунок со
слоями можно только в некоторых
специальных форматах. Так что, для
подготовки рисунка к публикации в
Интернет, вам придется его перевести в
какой-то другой формат без слоев (в GIF или
JPEG).
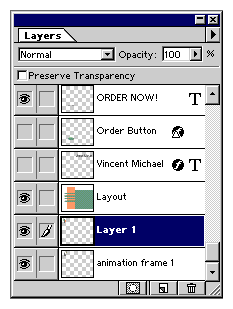 Для
работы со слоями есть специальная палитра
Layers. На ней виден список всех слоев, с их
названиями и уменьшенными изображениями.
Если рядом со слоем изображен глаз, это
значит, что слой включен. Если рядом со
слоем изображена кисть, то значит, если вы
будете заниматься редактированием, то
редактировать вы будете именно этот слой.
Буква Т обозначает, что слой текстовый.
Текст в слоях хранится не как набор точек,
а именно как текст, который можно
редактировать (так будет, пока вы не
сольете текст с обычным слоем). Если стоит
буква f, значит, на слое есть "эффект".
Опции для слоя можно задать, щелкнув на
нем правой кнопкой мышки и выбрав в
появившемся меню Layer Options. Здесь можно
задать прозрачность слоя, режимы
наложения и т.д. Естественно, слои можно
удалять и создавать новые. Слои можно
менять местами. Для
работы со слоями есть специальная палитра
Layers. На ней виден список всех слоев, с их
названиями и уменьшенными изображениями.
Если рядом со слоем изображен глаз, это
значит, что слой включен. Если рядом со
слоем изображена кисть, то значит, если вы
будете заниматься редактированием, то
редактировать вы будете именно этот слой.
Буква Т обозначает, что слой текстовый.
Текст в слоях хранится не как набор точек,
а именно как текст, который можно
редактировать (так будет, пока вы не
сольете текст с обычным слоем). Если стоит
буква f, значит, на слое есть "эффект".
Опции для слоя можно задать, щелкнув на
нем правой кнопкой мышки и выбрав в
появившемся меню Layer Options. Здесь можно
задать прозрачность слоя, режимы
наложения и т.д. Естественно, слои можно
удалять и создавать новые. Слои можно
менять местами.
Меню Layers
Для работы со слоями
есть меню Layers. Многое из того, что здесь
есть, можно сделать и в панели Layers при
помощи хитроумных манипуляций с мышкой.
-
New - Создать новый слой
-
Duplicate Layer - Сделать
копию слоя
-
Delete Layer - Удалить слой
-
Layers Option - Задать опции
слоя
-
Effect > Чего_то_там -
Задание эффектов между слоями (подробнее
чуть ниже)
-
Arange > Чего_то_там -
Перемещение слоев вверх или вниз
-
Merge Down - Слияние двух
слоев в один
Эффекты
Пункт меню Layers > Layers Option
позволяет задавать эффекты слоев. После
выбора эффекта появится диалог с
настройками эффекта. Каждый эффект можно
включить или выключить. Можно включить
несколько эффектов. По умолчанию, конечно,
они все выключены.
Хочется сказать, что
эффект не изменяет слой. Он не
модифицирует ни одной точки. Он
модифицирует только отображение на
экране, а сам рисунок остается неизменным.
Вот доступные фильтры:
Drop Shadow
Отбрасывание тени на низлежащий слой

Inner Shadow
Внутренняя тень (если так можно
выразиться)

Outer Glow
Свечение вокруг

Inner Glow
Свечение по краям или внутри

Bevel and Emboss
Эффект объемности и бокового освещения

Color Fill
Подкрашивание слоя указанным цветом
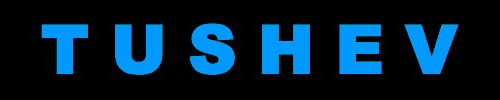
[
назад ] [ далее ]
|